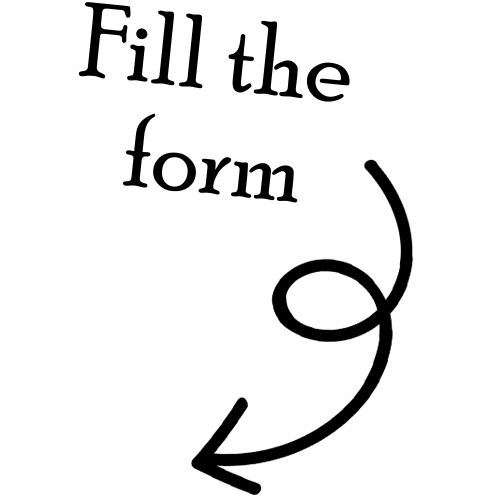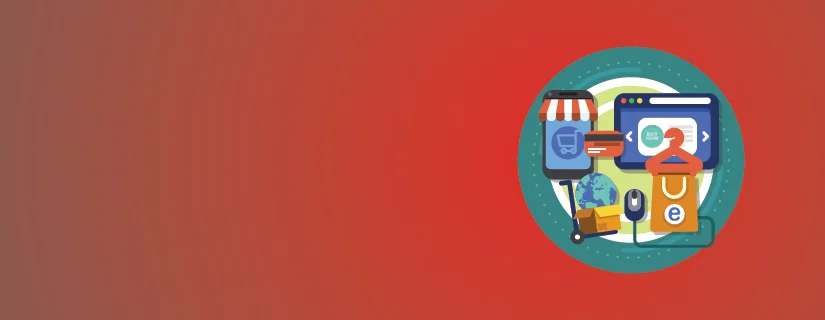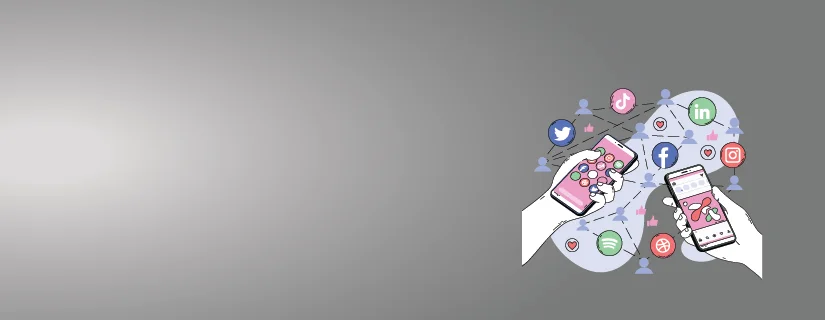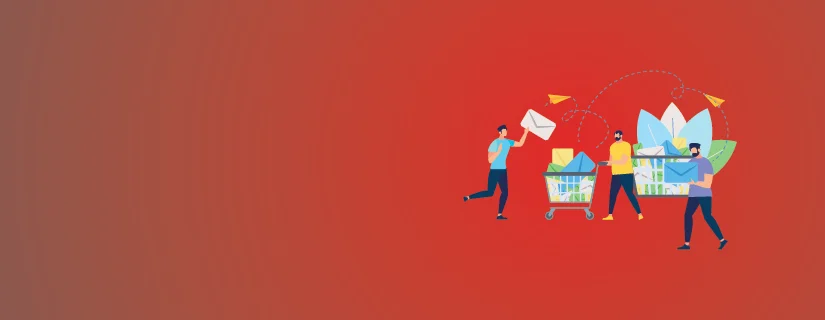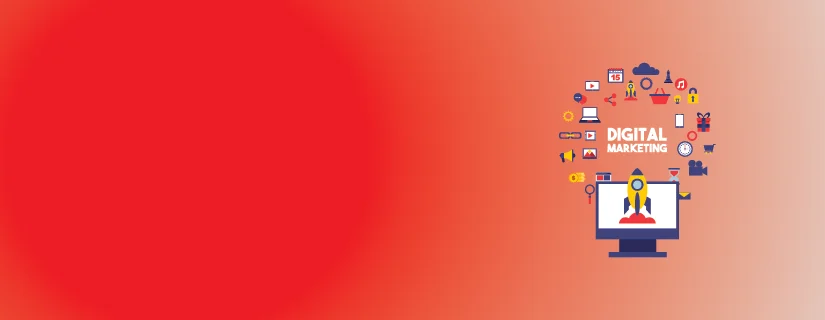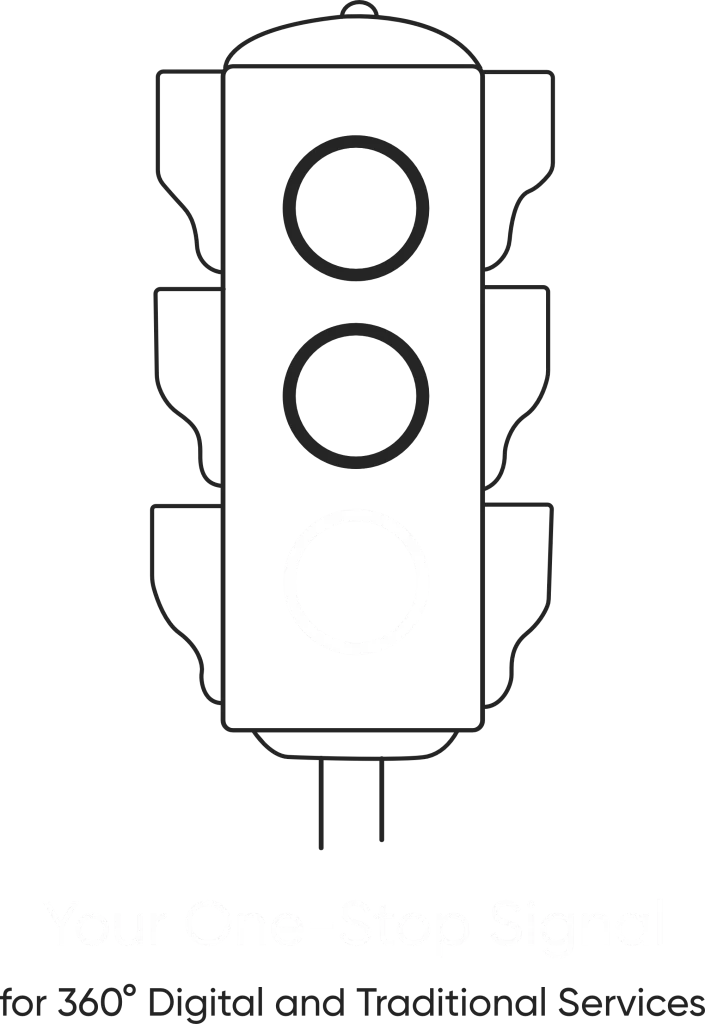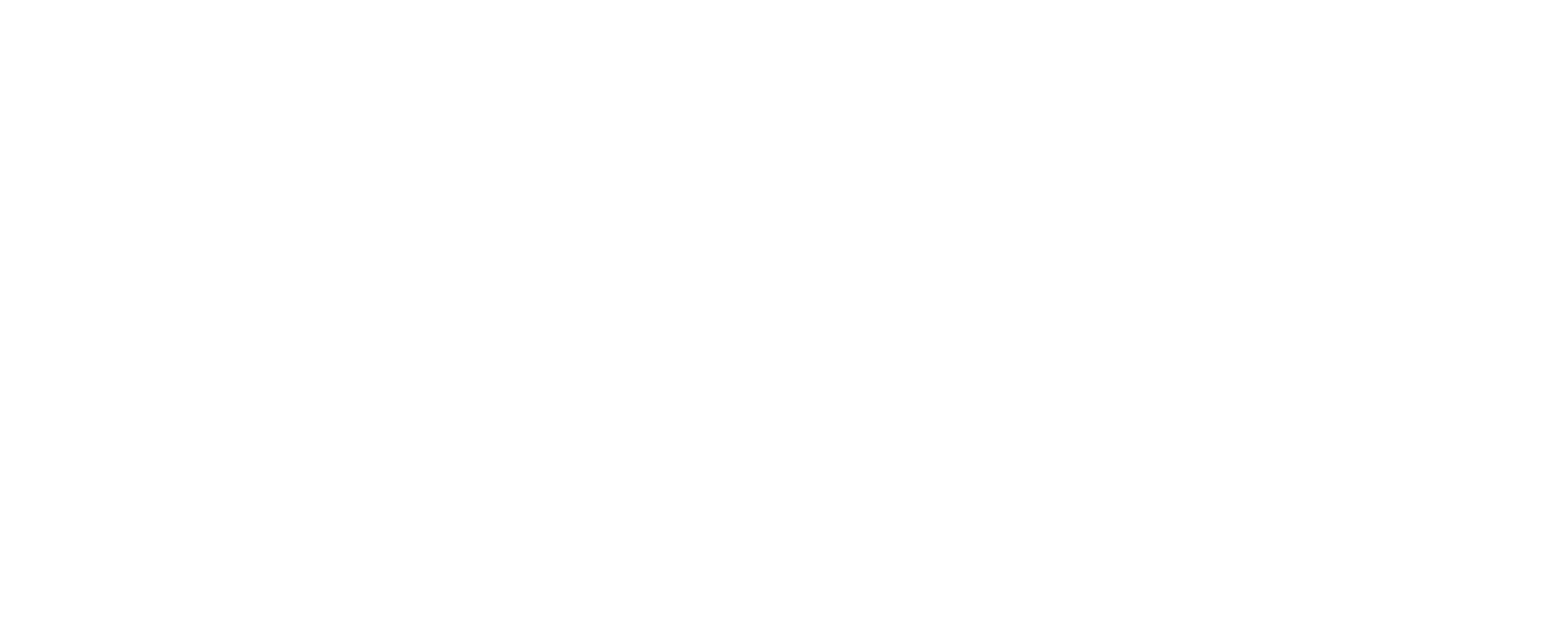- /
- Blog
- /
- Boost Your Website Performance...
Boost Your Website Performance with
Google Tag Manager: A Step-by-Step Guide
Boost Your Website Performance with Google Tag Manager: A Step-by-Step Guide
Data, in the current digital era, is the spine of a successful marketing and business strategy. Each click, each interaction, and every journey gives priceless information to be considered while making decisions. But putting tracking codes manually on a website can be boring, error-prone, and time-consuming. This is where Tag Manager comes into play. This tool helps make managing tracking tags much easier and less burdensome for marketers and developers so they can spend their time on optimization rather than struggling with code complexity. But before actually going into how a Tag Manager is and can be used by a business entity, let us understand why they are a difference-maker for firms.
What is a Tag Manager?
A Tag Manager is a tool that lets one implement and track various codes known as tags across a website with no source-code editing required for the actual page. Tags refer to tiny code snippets, sometimes JavaScript, while others may use HTML. This code captures the data it reads and then reports it back to analytics platforms or advertising networks among other third parties. Among other tag management tools, Google Tag Manager, better known as GTM, offers a more approachable user interface and great capabilities.
Steps to Opening a Tag Manager Account
Step 1: Signing Up with Google Tag Manager
Open the Google Tag Manager page and use your Google account credentials to log in. Fill out the fields that appear; “Create Account,” including fields for Account Name, Country, and Container Setup.
Step 2: Set up a container
All tags related to a website or application reside inside a container. Pick the container name, select the platform as you are choosing for tag deployment- Web, iOS, Android, or AMP.
Step 3: Deploying Tag Manager Code in Your Website
When a new container is created, the setup gives a block of code which is supposed to be pasted in <head> and <body> on your website, allowing tag management to kick into action.
Step 4; Adding Tags
Once the installation is done, you can then set up your tags, triggers, and variables under the dashboard of Tag Manager.
Steps to Create an Event in Tag Manager
Step 1: Open the Tag Manager Dashboard
Sign into your Google Tag Manager account and find your dashboard from which you’ll control tags and events.
Step 2: Click on “Tags” then “New”
On the dashboard, navigate to the “Tags” section then click “New” to get started with the setup of the event.
Step 3: Select the Tag Type
Choose “Google Analytics: GA4 Event” or another applicable tag type depending on the kind of tracking required.
Step 4: Configure Tag
Input the name of the event (for example, button_click). If using Universal Analytics, set up the category, action, and label as event parameters.
Step 5: Set Up a Trigger
Click on “Triggering” and choose “New.” Select “Click – All Elements” or any other appropriate trigger type. Define the conditions when the tag must fire (e.g., clicking a particular button).
Step 6: Save and Publish
Click “Save” and preview your changes to confirm that everything was implemented correctly; then publish your container to start tracking the events.
Types of Events in Tag Manager
Click Events : This can be tracked using click events, which can be associated with buttons, links, or images, giving you insight into user behavior. These events are important for conversion and engagement tracking.
Form Submission Events : They enable you to measure lead generation or form completion. This, therefore, can track the effectiveness of your conversion rate and effectiveness.
Want to maximize your marketing ROI? Our audit & consulting services help identify what’s working and what’s not.
Scroll Depth Events :Measure how deep down a page users scroll as a measure of content engagement, which can better help understand how much attention one section of a page holds against another.
Time on Page Events :The number of days for which a user stays on the page will have trigger tags; this helps know the engagement, hence user interest and the quality of content.
Custom Events :Set up custom events that measure distinct interactions to meet your specific business objectives. They can also be used as a means to address specific tracking requirements beyond traditional events.
Video Engagement Events : Monitor the play, pause, and complete actions on the video that are embedded in the webpage. These events help analyze video content performance and user interest.
Tag Manager is one of the utmost important tools for marketers and developers to simplify their website tracking process. It makes it easy for data collection because it also enhances the accuracy of analytics with its ability to easily implement and manage tags. From tracking clicks and form submissions to custom events, these are possible with Tag Manager to optimize website performance efficiently. Use it today and take control of your digital insights effortlessly!
Share this Article On:
Recent Updates
- 12 February 2025
- 12 February 2025
- 12 February 2025
- 12 February 2025
- 12 February 2025
- 12 February 2025
Have a Question?
If you cannot find answers to your queries, please fill out the enquiry form. We will contact you shortly.