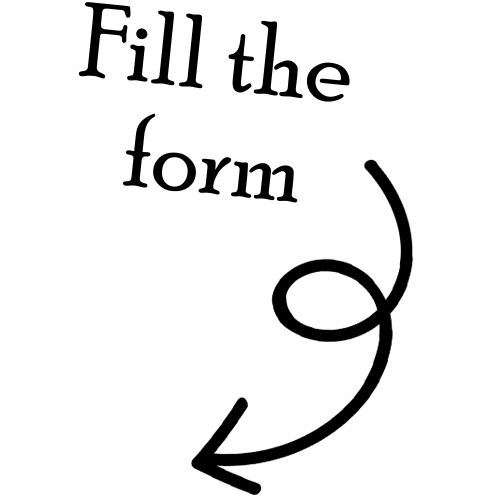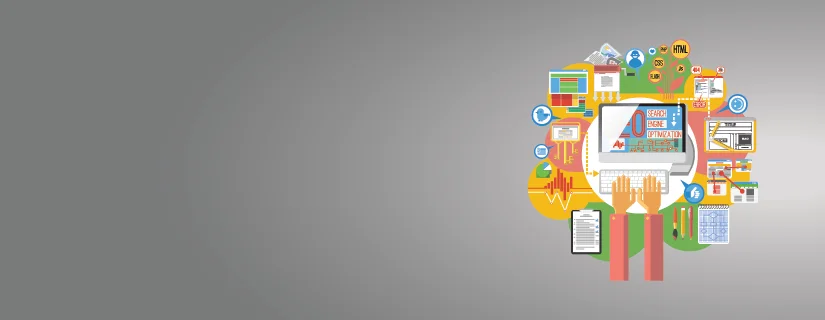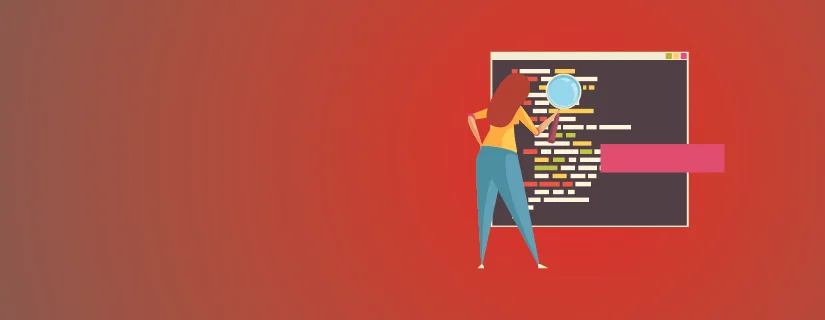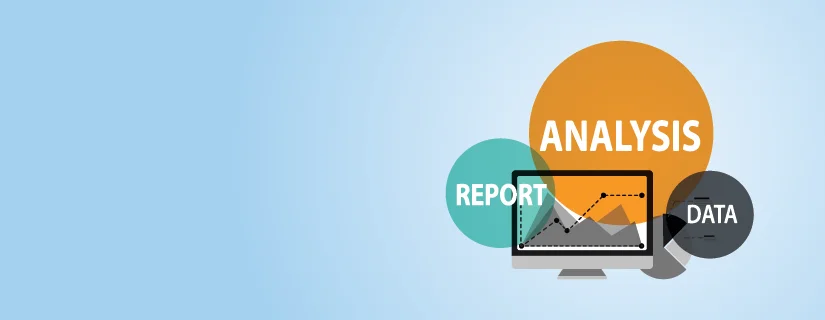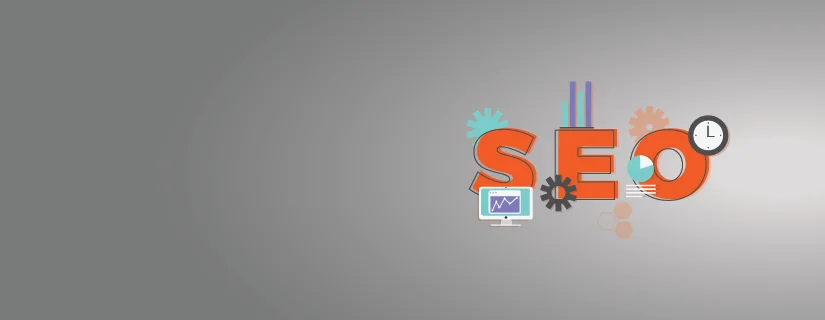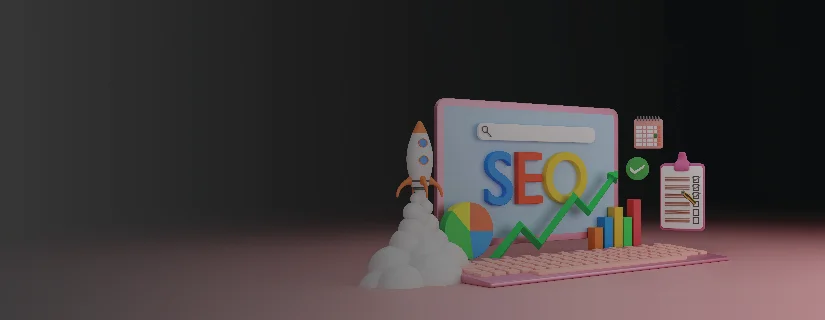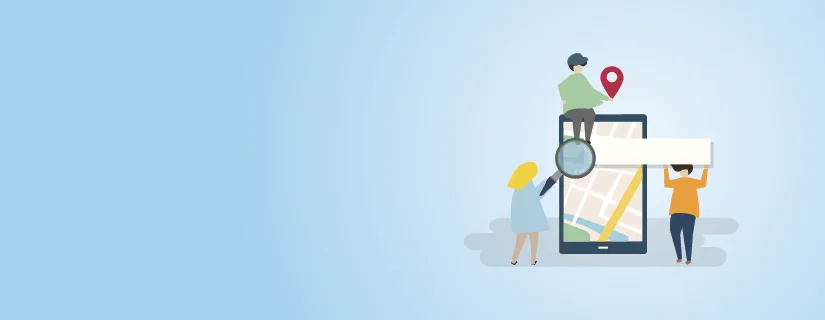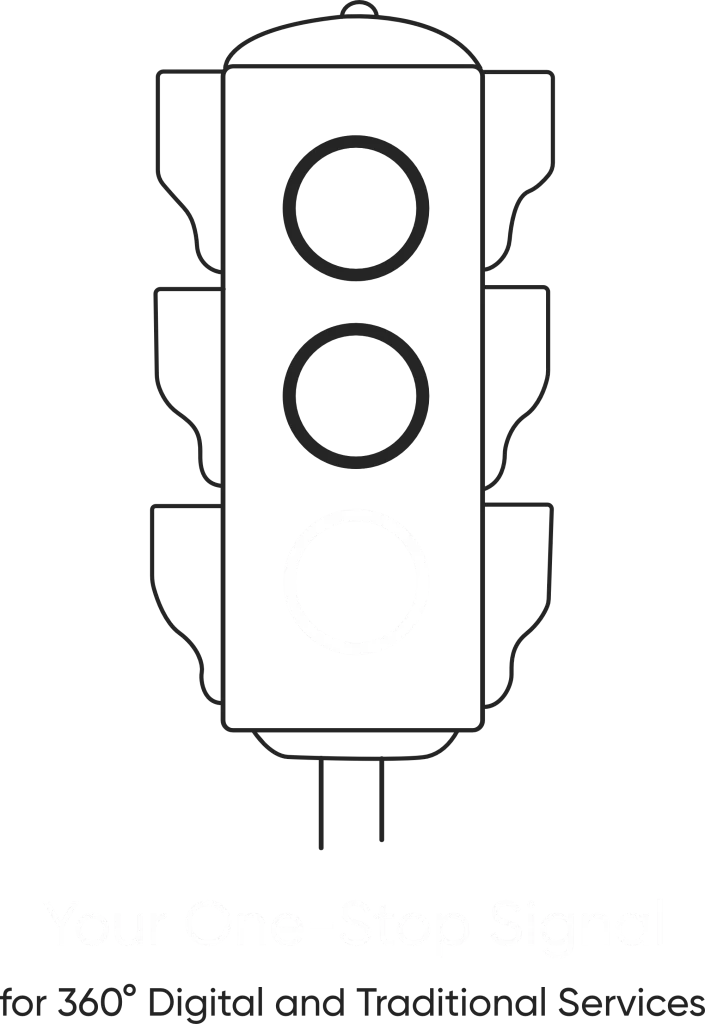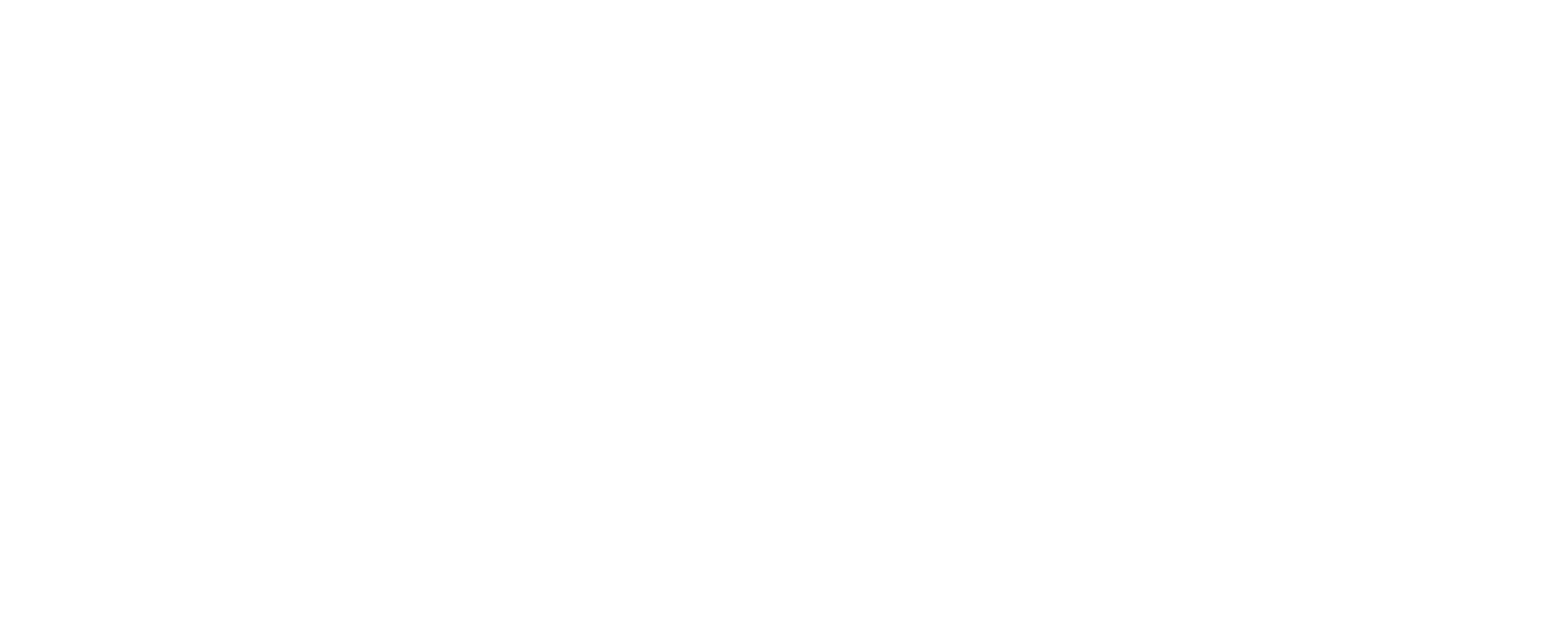- /
- Blog
- /
- Mastering WordPress Locally Before...
Mastering WordPress Locally Before Going Live
Mastering WordPress Locally Before Going Live
The process of creating a WordPress website can range from exhilarating to exhausting which can be challenging in itself. Checking and fine-tuning your website locally before making it public is an efficient way to prevent problems and guarantee an optimal user experience. Practicing on WordPress locally allows you to play with design and features without affecting your working website. It is an effective method of finalising the content, structure, and functionality of your website in ideal conditions.
Once you set up a local server, you work at your own pace and move it to a live server when you feel comfortable. Currently the most popular version is WordPress 6.x which has added features as well has improved security. In addition, maintaining a latest version of WordPress installed on your site allows it to work at full capacity during the site is kept secure.
How do I practice WordPress locally before going live?
To practice WordPress locally, set up a local development environment such as XAMPP or WAMP. This will allow you to create and test your website design without publishing it right away. Before the final launch, many people look to practice on a local WordPress site, something that Vibrant Branding and Strategies does seamlessly.
1. Install Local Server Environment : Setting up a local server on your PC is the first step towards achieving the goal since it emulates the actual working of WordPress site on a server. Tools that can help accomplish this are listed below:
XAMPP: a web server solution that is free and cross-platform since it installs Apache, MYSQL, and PHP together.
MAMP: It is perfect for Mac and functions on the same principle adding Apache, MYSQL, and PHP to the package.
LocalWP (previously Local by Flywheel): This software is built for WordPress users looking for an easy way to set up local environments.
2. Download and Install WordPress : After installing a local server environment, the next step is to download the latest version of WordPress. The WordPress package can be downloaded from the WordPress website.
Once you have downloaded the files, extract them and put them in the proper directory folder for your local server (such as htdocs for XAMPP or Sites for MAMP).
3. Set Up a Database : You need a database to hold all the information for your site. That can be created easily from a local server’s interface. (Such as phpMyAdmin for XAMPP or MAMP).
Create a new database from the interface and make sure that you name it something relevant to your site (for example: “mylocalsite”).You will need this database name when you start the installation of WordPress.
Want to maximize your marketing ROI? Our audit & consulting services help identify what’s working and what’s not.
4. Configure WordPress : With your local server running and your database created, navigate to the URL of your local server (normally is http://localhost or http://127.0.0.1) and complete the onscreen instructions for WordPress installation.
You will be required to enter the name of the database, username (which is usually root for your local setup), and password (which is typically nothing for local servers).
Just like that, you are able to configure and test your server as you would with a live WordPress site.
5. Develop and Edit : Since you were working locally, you can now add content, install plugins and themes. Everything you have done so far could be tested so now is an excellent time to prepare your website for going live. New changes can be added, debugged and the layout can be worked on further to make it more visually appealing.
6. Shifting your WordPress site from “localhost” to a live server. : If you are satisfied with the look and feel of your local WordPress website, start by preparing it for live hosting. This can be accomplished in two primary forms:
Utilizing Duplicator or All-in-One WP Migration rest API: These kinds of plugin will offer the service of exporting your localhost server files and be able to import them on your live server with ease.
Brute force + web file system calls: If your level of comfort with the FTP and the Do-It-Yourself databases is high, you can simply intercept and send your files to the server and import your databases and wait for them to be put into shape.
What is the most popular WordPress version?
As of 2025, the most used WordPress version is WordPress 6.x. The most recent one is WordPress 6.2, which came out in February 2025. The team behind WordPress continuously develops the platform and adds new features, improves performance, and adds security updates. To get the most out of the platform, it is always best to use the most recent version.
What are some of the reasons for updating?
Security: Breaches are more likely to occur in older versions.
Performance: Every updated version comes with improved performance, so your site will run better.
Features: New features, improvements, and updated plugins and themes are almost always included in newer versions.
Doing WordPress testing locally allows you to try out different configurations without the risk of doing so on a live server, making sure the whole process of building and launching your site is as effortless as possible. WordPress 6.x makes sure you are always up to speed with new features. For maximum performance and security, always update to the latest version.
Share this Article On:
Recent Updates
- 12 February 2025
- 12 February 2025
- 12 February 2025
- 12 February 2025
- 12 February 2025
- 12 February 2025
Have a Question?
If you cannot find answers to your queries, please fill out the enquiry form. We will contact you shortly.